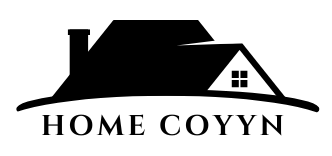If you’re an Apple fan, you might have seen the “Could not find the specified shortcut” error. This error is part of the NSCocoaErrorDomain in macOS. It happens when you try to use a file or app shortcut but can’t.
In this guide, we’ll explore why this error happens. We’ll also show you how to fix it. You’ll learn how to get your shortcuts working again and make your system run smoothly.
Key Takeaways
- Understand the NSCocoaErrorDomain and its implications for your macOS system
- Identify the common causes of the “Could not find the specified shortcut” error
- Learn effective troubleshooting techniques to resolve the shortcut not found issue
- Manage keyboard shortcuts and system preferences to prevent future conflicts
- Utilize advanced troubleshooting methods for user interface glitches and operating system malfunctions
Understanding the NSCocoaErrorDomain Error
Working on macOS, you might see the “Could Not Find the Specified Shortcut” error. This is linked to the NSCocoaErrorDomain. It’s a part of the Cocoa framework, key for making macOS apps.
What is NSCocoaErrorDomain?
The NSCocoaErrorDomain has a set of error codes and messages. These errors happen due to system problems, like file issues or app bugs. Knowing why you get the “Could Not Find the Specified Shortcut” error helps fix it.
Causes of the “Could Not Find the Specified Shortcut” Error
The “Could Not Find the Specified Shortcut” error comes from several things:
- System Preferences Issues: Problems in System Preferences can stop you from changing shortcuts.
- Application Compatibility: If an app doesn’t work well with macOS or other software, you might see shortcut errors.
- File System Conflicts: Issues with system files or permissions can also block finding shortcuts.
Knowing what causes the NSCocoaErrorDomain and the “Could Not Find the Specified Shortcut” error helps fix macOS problems.
Troubleshooting the Shortcut Not Found Issue
If you see the “Could Not Find the Specified Shortcut” error on your macOS, don’t worry. There are steps you can take to fix it. These steps will help you find and solve the problem, making your work easier.
Checking System Preferences
First, check your system preferences. Go to the “Keyboard” section. Make sure the shortcut you want is set up right. If it’s not there or not set up correctly, you’ll need to fix it.
Verifying Application Compatibility
Another reason for the error is if your apps don’t work well with macOS. Make sure the app you’re using is updated and works with your macOS. If it’s old, update it or find a better app.
Clearing System Caches and Temporary Files
Too many system caches and temporary files can mess with shortcuts. Try to clear them with Disk Utility or a cleaning tool. This might fix the problem.
| Troubleshooting Step | Description |
|---|---|
| Check System Preferences | Ensure the desired shortcut is properly configured and enabled in the “Keyboard” section of System Preferences. |
| Verify Application Compatibility | Ensure the application you’re using the shortcut with is up-to-date and compatible with the current macOS version. |
| Clear System Caches and Temporary Files | Use Disk Utility or a third-party cleaning tool to clear accumulated system caches and temporary files that may be causing the issue. |
By trying these steps, you can fix the “Could Not Find the Specified Shortcut” error. This will make your shortcuts work again. If it still doesn’t work, you might need more help or advanced solutions.
“Troubleshooting keyboard shortcuts is essential for maintaining a smooth and efficient workflow on your macOS device.”
Resolving System Preferences and Finder Conflicts
When you see the “Could Not Find the Specified Shortcut” error, it’s key to check your macOS system preferences and Finder. These areas can have conflicts that cause problems. This can lead to issues with compatibility and system malfunctions.
Checking for App Compatibility
First, make sure your apps work with the latest macOS. Old or incompatible apps can mess with system settings. This can stop you from using certain shortcuts. Check your apps and update them if you can.
Clearing System Caches and Temporary Files
System caches and temporary files can also cause the “Could Not Find the Specified Shortcut” error. These files might get corrupted or outdated. This can lead to problems in macOS system preferences and Finder. Here’s how to fix it:
- Open the Finder and go to the “Go” menu.
- Choose “Go to Folder” and type in
~/Library/Caches. - Find and delete any strange or old cache files.
- Do the same for the
/Library/Cachesfolder. - Finally, empty the Trash to make sure the changes work.
By fixing app compatibility and clearing system caches and temporary files, you can solve the “Could Not Find the Specified Shortcut” error. This will help your macOS system preferences and Finder work right again.
| Issue | Solution |
|---|---|
| System Preferences Conflicts | Check for application compatibility and clear system caches/temporary files |
| Finder Issues | Verify app compatibility and remove outdated cache files |
Keyboard Shortcut Management in macOS
If you use macOS, you might have seen the “Could Not Find the Specified Shortcut” error. This usually happens when system and app shortcuts clash. It’s key to manage your shortcuts well to avoid this and make your work smoother.
First, check the System Preferences to fix shortcut conflicts. In the Keyboard section, you can tweak and manage your shortcuts. This way, you can set unique keys for different functions, avoiding any mix-ups.
- Open the System Preferences and select the Keyboard option.
- Choose the Shortcuts tab to view and edit your current keyboard shortcuts.
- Carefully review the shortcuts listed and identify any potential conflicts with application-specific shortcuts.
- Adjust the system shortcuts as needed to avoid collisions with the shortcuts used by your applications.
It’s also vital to set up your app shortcuts right. Programs like Microsoft Office, Adobe Creative Cloud, and many productivity tools let you customize shortcuts. This way, you can make your work more efficient.
| Application | Shortcut Customization |
|---|---|
| Microsoft Office | File > Options > Customize Ribbon > Keyboard Shortcuts |
| Adobe Creative Cloud | Edit > Keyboard Shortcuts |
| Productivity Apps | Typically found in the Preferences or Settings menu |
By setting up your shortcuts correctly in both system and app settings, you can avoid the “Could Not Find the Specified Shortcut” error. This makes your work on macOS more efficient and smooth.
“Mastering keyboard shortcuts can significantly boost your productivity on macOS. Taking the time to customize them can make all the difference in your daily workflow.”
errordomain=nscocoaerrordomain&errormessage=could not find the specified shortcu
The errordomain=nscocoaerrordomain&errormessage=could not find the specified shortcu error is a common problem for macOS users. It can be caused by system file errors, operating system glitches, and application malfunctions. Knowing what causes this issue is key to fixing it and getting your Mac working right again.
System file errors are a big reason for this error. These errors happen when important files get damaged or deleted by mistake. This makes it hard for the system to find the shortcut you’re looking for, showing the error message.
Operating system glitches can also cause this problem. macOS, like any complex software, can have bugs that mess with shortcuts. These bugs might come from software conflicts, outdated parts, or problems between apps and the system.
Lastly, application malfunctions can lead to this error. If a program is set to use a custom shortcut, any problems with that program can stop the shortcut from working. This results in the error message you see.
| Potential Causes | Description |
|---|---|
| System File Error | Corruption or deletion of critical system files responsible for managing keyboard shortcuts |
| Operating System Glitch | Software conflicts, outdated system components, or incompatibilities between applications and the operating system |
| Application Malfunction | Issues or conflicts within a specific application or program that manages a customized keyboard shortcut |
Knowing why the errordomain=nscocoaerrordomain&errormessage=could not find the specified shortcu error happens is the first step to fixing it. Whether it’s a system file error, a glitch, or a program problem, you can find and fix the root cause. This will make your Mac work smoothly again.
Preventing Future Shortcut Errors
To avoid the “Could Not Find the Specified Shortcut” error, stay on top of system updates and app compatibility. Keeping your macOS and apps updated ensures your shortcuts work well.
Updating macOS and Applications
Regularly check for and install Apple’s latest system updates. This fixes many compatibility issues and keeps shortcuts working right. Also, update your apps to their latest versions. Developers often fix bugs and improve compatibility in these updates.
Backing Up Customized Settings
Your system preferences and app settings are key to shortcut smoothness. Back them up regularly. This way, you can quickly restore your settings if problems arise, reducing shortcut errors.
By being proactive with updates and backups, you can lower the chance of the “Could Not Find the Specified Shortcut” error on your macOS.
“Keeping your macOS and applications up-to-date is the first line of defense against shortcut-related errors.”
Advanced Troubleshooting Techniques
Dealing with the “Could Not Find the Specified Shortcut” error needs advanced troubleshooting. These methods help find the real cause and solve the problem for good.
Start by analyzing system logs. Looking closely at these logs can reveal important details. You might find clues about system errors or app problems that cause the issue.
Another good technique is to do a clean install of the app or even the whole operating system. This means removing all software and starting over. It can fix any issues caused by corrupted files or conflicts.
It’s also key to check for software conflicts. Look for problems between apps, system updates, or drivers. Fixing these can often solve the “Could Not Find the Specified Shortcut” error.
Advanced troubleshooting needs careful investigation and a step-by-step approach. By using these strategies, you can fix even the toughest problems. This will make your device work smoothly again.
User Interface Glitches and Operating System Malfunctions
When you see the “Could Not Find the Specified Shortcut” error, look for software conflicts. These can cause user interface issues or operating system malfunctions. Such problems often lead to unexpected errors and behavior.
Identifying Potential Software Conflicts
To find software conflicts, follow these steps:
- Look at new or updated apps: Sometimes, new software or updates can cause problems.
- Check for app conflicts: Some apps don’t work well together, leading to errors.
- Check system resource usage: High CPU, memory, or disk usage might show a problem.
- Review startup items and background processes: Unwanted programs can slow down your system and cause errors.
By carefully checking for these conflicts, you can find and fix the “Could Not Find the Specified Shortcut” error. This will help solve the user interface issues or operating system malfunctions causing the problem.

| Issue | Potential Cause | Resolution |
|---|---|---|
| User interface glitches | Incompatible software, outdated drivers, or system resource overload | Identify and remove conflicting applications, update drivers, and optimize system performance |
| Operating system malfunctions | Software conflicts, system corruption, or outdated system software | Troubleshoot software conflicts, perform system repairs, and update macOS to the latest version |
“Addressing software conflicts is crucial in resolving user interface issues and operating system malfunctions that can lead to the ‘Could Not Find the Specified Shortcut’ error.”
By following these steps and fixing software conflicts, you can solve the “Could Not Find the Specified Shortcut” error. This will make your computing experience smoother.
Seeking Professional Assistance
If you’ve tried everything and still see the “Could Not Find the Specified Shortcut” error, it’s time to ask for help. Apple Support can help with complex macOS problems. This includes system file errors, operating system glitches, and app malfunctions.
Apple technicians offer personalized help and solutions. They can find the problem’s source, check for software conflicts, and suggest fixes. This can help solve your issue.
There are also online forums and support channels for macOS users. These places can offer new solutions or ways to fix the problem. You might learn more about your issue and find new ways to solve it.
FAQ
What is NSCocoaErrorDomain?
NSCocoaErrorDomain is a specific error domain used by the Cocoa framework in macOS. It is associated with various errors that can occur within the Cocoa application framework, including the “Could Not Find the Specified Shortcut” error.
What are the common causes of the “Could Not Find the Specified Shortcut” error?
The “Could Not Find the Specified Shortcut” error can be caused by issues with system preferences, application compatibility, and file system conflicts. This error can occur when a shortcut or file path specified in the system or an application cannot be located.
How can I troubleshoot the “Could Not Find the Specified Shortcut” error?
To troubleshoot the “Could Not Find the Specified Shortcut” error, you can try the following steps: – Check your system preferences to ensure the shortcut is correctly configured – Verify the compatibility of the application associated with the shortcut – Clear system caches and temporary files to address potential conflicts
How can I resolve conflicts within the macOS system preferences and Finder?
To resolve conflicts within the system preferences and Finder, you can: – Carefully review your system preferences settings, especially those related to keyboard shortcuts and application shortcuts – Check for any application compatibility issues that may be causing conflicts with the system preferences – Clear system caches and temporary files to address potential file system conflicts
How can I manage keyboard shortcuts in macOS to avoid conflicts?
To manage keyboard shortcuts in macOS and avoid conflicts: – Navigate to the system preferences and review your customized keyboard shortcuts – Ensure that there are no conflicts between system-level shortcuts and application-specific shortcuts – Properly configure and prioritize your keyboard shortcuts to prevent issues
What are the steps to prevent future “Could Not Find the Specified Shortcut” errors?
To prevent future “Could Not Find the Specified Shortcut” errors, you should: – Keep your macOS and applications up-to-date with the latest software updates – Regularly back up your customized system preferences and application settings – Monitor for any changes or conflicts in your system that may lead to shortcut-related issues
What are some advanced troubleshooting techniques for the “Could Not Find the Specified Shortcut” error?
Some advanced troubleshooting techniques for the “Could Not Find the Specified Shortcut” error include: – Analyzing system logs for additional information about the error – Performing a clean installation of macOS to rule out any underlying operating system issues – Identifying and addressing potential software conflicts that may be contributing to the problem
How can I identify and address potential user interface glitches and operating system malfunctions?
To identify and address potential user interface glitches and operating system malfunctions: – Closely monitor for any unusual behavior or visual issues in the user interface – Investigate potential software conflicts that may be causing these problems – Utilize system diagnostics and troubleshooting tools to pinpoint the root cause of the issue
When should I seek professional assistance for the “Could Not Find the Specified Shortcut” error?
If you’ve exhausted all the troubleshooting steps and are still experiencing the “Could Not Find the Specified Shortcut” error, it may be time to seek professional assistance. You can contact Apple Support, connect with experienced technicians, or explore alternative resources to help resolve the issue.